
Privacy statement: Your privacy is very important to Us. Our company promises not to disclose your personal information to any external company with out your explicit permission.
2024-03-06
Le format de fichier audio WMA que vous avez inséré n'est pas compatible avec PPT, bien qu'un codec ne soit pas disponible. Le PPT est compatible avec d'autres logiciels de lecture utilisés sur l'ordinateur, afin qu'il puisse jouer audio. Trouvez des fichiers audio WMA compatibles et utilisez Windows Media Audio pour compresser les fichiers sonores. Il est généralement publié sur Internet et téléchargé depuis Internet.
Avi, ASF, ASX, MLV, MPG, Méthode d'insertion WMV:1. L'utilisation de la méthode de commande "Insérer le film" dans le menu "INSERT" de Poerpoint est simple et commune, et ne sera pas décrite ici.
2. Utilisez la méthode de commande "INSERT OBJET" dans le menu "Insérer" de Poerpoint
3. Utilisez le contrôle d'insertion
L'utilisation de cette méthode doit garantir que Windows MediaPlayer ou RealPlayer lecteur est installé dans le système, insérez d'abord le fichier vidéo en tant que contrôle dans la diapositive, puis modifiez les propriétés de contrôle pour atteindre le but de lire la vidéo. Procédez comme suit:
(1) Exécutez le programme PowerPoint et ouvrez la diapositive qui doit être insérée dans le fichier vidéo.
(2) Ouvrez le menu "Affichage", appelez le panneau "Control Toolbox" via le sous-élément "Barre d'outils" et sélectionnez le bouton "Autres contrôles" pour cliquer.
(3) Dans l'interface Open Control Options, sélectionnez l'option "Windows Media Player", puis déplacez la souris vers la zone d'édition de diapositive PowerPoint, dessinez une zone rectangulaire de taille appropriée, cette zone rectangulaire sera automatiquement convertie en lecteur multimédia Windows Interface du joueur.
(4) Utilisez la souris pour sélectionner l'interface de lecture, puis cliquez sur le bouton droit de la souris et sélectionnez la commande "Propriétés" dans le menu de raccourci contextuel pour ouvrir la fenêtre "Propriétés" de l'interface de lecture multimédia.
(5) Dans la fenêtre "Propriétés", entrez le chemin détaillé (chemin absolu et chemin relatif) et le nom de fichier complet du fichier vidéo à insérer dans la diapositive dans l'élément de réglage "URL", d'autres options peuvent être par défaut. (6) Pendant le diaporama, vous pouvez contrôler librement la vidéo à travers les boutons de "play", "stop", "pause" et "ajuster le volume" et la "barre de progression" dans le lecteur multimédia.

L'utilisation du contrôle de Windows Media Player peut réaliser la lecture de MPG, ASF, AVI, WMV et d'autres fichiers vidéo, mais il ne prend pas en charge la lecture des fichiers vidéo RM, alors comment réaliser la lecture des fichiers vidéo RM dans PowerPoint? Si vous utilisez un autre logiciel de conversion vidéo pour convertir le fichier vidéo RM en fichier de format AVI ou MPG, puis l'insérer, la vitesse est lente et la taille du fichier converti est également grande, nous pouvons également utiliser la "boîte à outils de contrôle" dans PowerPoint pour insérer Les fichiers vidéo du format RM, la méthode est la suivante:
1. Ouvrez le fichier de diapositive PowerPoint et ouvrez la diapositive à insérer dans le fichier vidéo.
2. Via le menu "Afficher", affichez le panneau "Control Toolbox", cliquez sur le bouton "Autres contrôles" et sélectionnez "RealPlayer G2" (pour le moment, l'ordinateur doit avoir un lecteur RealPlayer installé), lorsque la souris devient " + "À l'époque, utilisez le bouton gauche pour glisser une zone de taille appropriée (cette zone est de la taille du lecteur RealPlayer) dans la zone de travail.
3. Cliquez avec le bouton droit sur cette zone, exécutez la commande "Propriétés" dans le menu de raccourci contextuel et entrez le chemin détaillé et le nom de fichier complet du fichier de format RM à insérer après l'élément "source" dans le pop- Boîte de dialogue Propriétés UP (doit apporter du suffixe RM, par exemple, 8.RM, sinon il ne peut pas être affiché), sélectionnez "False" après l'élément "Autostart" pour indiquer que le fichier vidéo ne sera pas lu automatiquement pendant la lecture. Les autres éléments sont suffisants par défaut. L'utilisation du fichier vidéo RM inséré de cette manière, l'affichage de l'interface du lecteur RealPlay pendant la lecture peut facilement effectuer des opérations telles que le volume, la lecture, l'arrêt, la pause et la progression de la traînée. L'utilisation de cette méthode doit garantir que le lecteur RealPlayer est installé dans le système.
Les fichiers vidéo insérés par ces deux méthodes ont une variété de boutons de fonctionnement à choisir, et le processus de lecture peut être complètement contrôlé par vous-même, ce qui est plus pratique et flexible. Cette méthode convient plus à la situation où les images, les textes et les vidéos dans PowerPoint sont sur la même longueur d'onde.

1. Méthode hyperlienne
Il est réalisé en insérant un lien hypertexte de texte ou d'image. Ceci est très simple à faire et c'est une méthode que tout le monde connaît très bien. Cependant, il sera gênant et inutile de faire apparaître une fenêtre de lecture vidéo lorsque vous l'utilisez, donc je ne le répéterai pas ici.
2. Méthode de conversion
Cette méthode utilise en fait un logiciel de conversion vidéo pour convertir les fichiers vidéo FLV en format en formats vidéo comme AVI, MPG, etc. directement pris en charge par PowerPoint, puis utilisez PowerPoint pour insérer des commandes de menu vidéo à insérer. Le résultat de ce traitement modifie essentiellement le format du fichier FLV, qui est non seulement lourd à traiter, mais aussi l'effet vidéo est considérablement réduit en raison du changement dans le format vidéo de la vidéo traitée, tout en augmentant la taille de la vidéo déposer. Cette méthode convient donc à ceux qui n'ont pas d'exigences élevées en matière de qualité vidéo, et le volume de fichiers vidéo dans les didatiques de cours n'est pas limité.
3. Méthode d'emballage
Cette méthode est en fait similaire à la méthode de conversion, sauf que la vidéo FLV est importée dans le logiciel Flash, puis exportée en tant que fichier de format SWF, puis le fichier de format SWF converti est inséré et lu dans le PowerPoint à l'aide du contrôle d'objet Flash Shockwave . L'effet de cette méthode, bien que le volume de fichiers converti ne soit pas aussi grand que les fichiers AVI et MPG convertis par la méthode de conversion, l'effet vidéo sera également actualisé.
4. Méthode de contrôle
La méthode du plug-in consiste à insérer un contrôle Windows MediaPlayer dans PowerPoint et à utiliser cet espace pour lire des fichiers vidéo FLV, mais pour permettre à Windows Media Player de lire des fichiers vidéo FLV, vous devez d'abord installer un décodeur pour les fichiers FLV sur votre ordinateur. Il existe de nombreux décodeurs, je recommande un pack de codec K-Lite. L'installation du décodeur est très simple et ne sera pas répétée ici. Voici comment utiliser le contrôle du lecteur Windows Media.
(1) Ouvrez le diaporama où le fichier vidéo doit être inséré.
L'utilisation du contrôle de Windows Media Player peut réaliser la lecture de MPG, ASF, AVI, WMV et d'autres fichiers vidéo, mais il ne prend pas en charge la lecture des fichiers vidéo RM, alors comment réaliser la lecture des fichiers vidéo RM dans PowerPoint? Si vous utilisez un autre logiciel de conversion vidéo pour convertir le fichier vidéo RM en fichier de format AVI ou MPG, puis l'insérer, la vitesse est lente et la taille du fichier converti est également grande, nous pouvons également utiliser la "boîte à outils de contrôle" dans PowerPoint pour insérer Les fichiers vidéo du format RM, la méthode est la suivante:
(2) Ouvrez le menu "Affichage", appelez le panneau "Control Toolbox" via le sous-élément "Barre d'outils" et sélectionnez le bouton "Autres contrôles" pour cliquer.
(3) Dans l'interface Open Control Options, sélectionnez l'option "Windows Media Player", puis déplacez la souris vers la zone d'édition de diapositive PowerPoint, dessinez une zone rectangulaire de taille appropriée, cette zone rectangulaire sera automatiquement convertie en lecteur de Windowsmedia Player interface.
(4) Utilisez la souris pour sélectionner l'interface de lecture, puis cliquez sur le bouton droit de la souris et sélectionnez la commande "Propriétés" dans le menu de raccourci contextuel pour ouvrir la fenêtre "Propriétés" de l'interface de lecture multimédia.
(5) Dans la fenêtre "Propriétés", entrez le chemin détaillé et le nom de fichier complet du fichier vidéo FLV qui doit être inséré dans la diapositive à l'élément de réglage "URL", d'autres options peuvent être par défaut. Jusqu'à présent, pendant le diaporama, vous pouvez lire le fichier vidéo FLV inséré via le contrôle de lecteur de Windows Media Inserte, et en même temps, vous pouvez également réaliser "Play", "Stop", "Pause" et "Ajuster le volume "Pour le fichier vidéo. Et le contrôle de traînée de la "barre de progression". Cette méthode n'est pas compliquée à implémenter et le fichier vidéo FLV inséré peut atteindre plus de fonctions de contrôle. L'auteur recommande cette méthode.
5. Méthode du joueur
Méthode du lecteur (c'est-à-dire, écrivez un lecteur FLV local similaire au lecteur Web de Google GooglePlayer.swf dans l'environnement d'édition FLSH, puis insérez le plug-in d'objet Flash Shockwave dans PowerPoint pour jouer) les étapes d'implémentation spécifiques sont les suivantes:
(1) Faire un fichier de lecteur vidéo FLV (fichier de format SWF) La méthode de fabrication du lecteur vidéo FLV n'est pas répétée ici. Ici, nous nommons le joueur fait flvplayer.swf
(2) Passez à la diapositive où vous souhaitez insérer une animation flash. Ouvrez le menu "Afficher", affichez le panneau "Control Toolbox"
(3) Cliquez sur "Autres contrôles" dans la "boîte à outils de contrôle" pour faire apparaître la fenêtre de contrôle ActiveX, trouver "Shobkwave Flash Object" dans la liste de contrôle et cliquer, puis le système fermera automatiquement la fenêtre de contrôle.
(4) Déplacez le curseur vers la zone d'édition de la diapositive PowerPoint. Le curseur se transforme en une forme "dix". Appuyez sur le bouton gauche de la souris et faites glisser pour dessiner un cadre rectangulaire de taille appropriée. Cette zone rectangulaire est la zone où l'animation flash est jouée.
(5) Cliquez sur le bouton droit de la souris à l'intérieur du cadre rectangulaire, cliquez sur "Propriétés" dans le menu de raccourci qui apparaît, et la fenêtre "Propriétés" apparaîtra.
(6) Entrez FLVPlayer.swf directement dans la zone de texte sur le côté droit de la colonne "Movie" dans la fenêtre "Propriétés"? file = filename.flv, "filename.flv" est le nom de fichier de la vidéo FLV que nous devons lire. Cela signifie que le nom de fichier de la vidéo FLV (si vous n'êtes pas dans le même répertoire que le service de cours, vous devez ajouter le chemin détaillé) au fichier flvplayer.swf via le fichier de paramètres. Pour d'autres projets, utilisez simplement le système par défaut. Enfin, fermez la fenêtre "Propriétés" et retournez à la fenêtre d'édition de diapositive PowerPoint. Cette méthode est plus compliquée à fonctionner, surtout lorsque vous créez vous-même le fichier de format de fichier SWF. Les lecteurs intéressés peuvent l'essayer. Les lecteurs peuvent choisir d'utiliser les méthodes ci-dessus en fonction de leurs besoins. Grâce à la discussion ci-dessus, nous pouvons insérer ces fichiers vidéo couramment utilisés dans PowerPoint, j'espère aider tout le monde
Partager sur:
Envoyer Une Demande
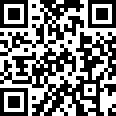
Ms. carol Dong
Numéro De Téléphone:86-431-85543703
Fax:86-431---88634119
Portable:+8613894866263
E-mail :sales@encoders.com.cn
Adresse De Compagnie:333Feiyue Donglu, Changchun City, Jilin Province. China, Changchun, Jilin
site mobile
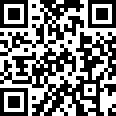

Privacy statement: Your privacy is very important to Us. Our company promises not to disclose your personal information to any external company with out your explicit permission.

Fill in more information so that we can get in touch with you faster
Privacy statement: Your privacy is very important to Us. Our company promises not to disclose your personal information to any external company with out your explicit permission.